On your Mac, choose Apple menu System Preferences, then click Network. Shop for Best Price F5 Vpn Client Mac And How To Connect Using Vpn Client Cisco.Compare Price and Options of F5 Vpn Client Mac And How To Connect Using Vpn. BIG-IP Edge Client provides Always Connected mode for macOS. This feature allows you to specify that the client is always connected to the VPN, and allows you to configure exclusion addresses to grant connectivity when the VPN is not connected. The FWCTL service in.
Indesign cs for mac. System Requirements: MAC OSX

Note: If user is tunneling in for the first time, they will need to install the F5 Plugin during setup which requires local admin rights.
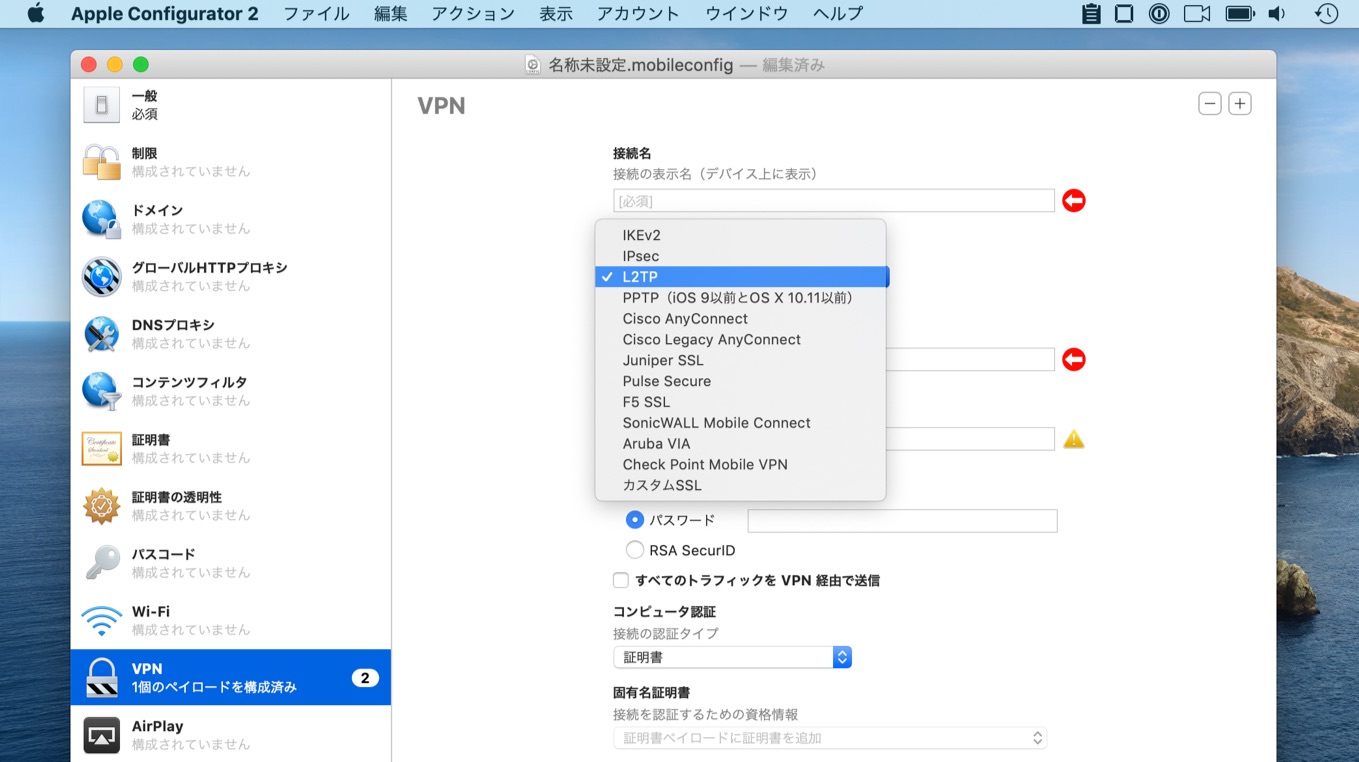
Logging into VPN
- Open a web browser and navigate to the appropriate VPN Portal:
- Hospital Employees: https://msvpn.mountsinai.org
- School Employees: https://msvpn.mssm.edu
- Vendors: https://msvpn-vendor.mountsinai.org
- Login using the following
- Enter your AD username
- Enter your Password
- Click on “Continue”
- Enter your VIP Security Code (the Code changes every 30 seconds)
- Click on “Login”
If you do not have a VIP Security token, please visit https://itsecurity.mssm.edu/wiki/vip-two-factor-setup/ for more information.
- Once logged in, the VPN Webtop App launcher page will be displayed. Click on the icon titled “Tunnel
”
Chrome Users:- You will be prompted to install F5 Endpoint Inspection Client; Click Download
- Click on F5 Download and install (mac_f5vpn.pkg)
- Once it is installed click on, “Click here” when the Installation completes
- You will get a popup asking to Open F5 Network Endpoint Inspector – Click on “Always open these types of link in the associated app”
- Click on “Open F5 Network Endpoint Inspector”
- F5 VPN Security Warning will popup, click on “Always allow your VPN connection from this site”
Safari Users:
- Click on Start to give the Safari Browser permission to start the VPN process
- You will be prompted to install F5 Endpoint Inspection Client – Click “Download”
- Click on F5 Download and install (mac_f5vpn.pkg)
- Once it is installed click on, “Click here” when the Installation completes
- A new popup will appear, “Do you want to allow this page to open “F5 VPN”, Click on “allow”
- F5 VPN Security Warning will popup – click on “Always allow your VPN connection from this site”
- Click on Start to give the Safari Browser permission to start the VPN process
- You will be prompted to install F5 Endpoint Inspection Client; Click Download
Free Vpn For Mac
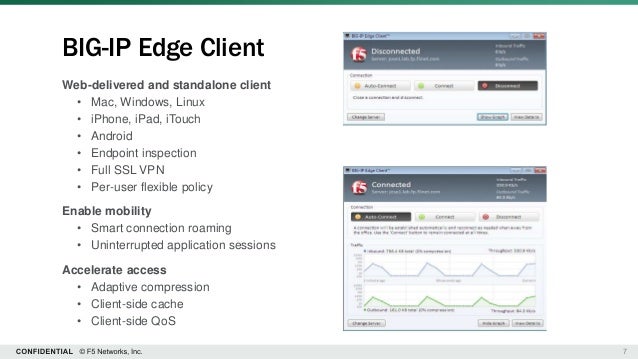
F5 Vpn For Mac Download
- Another popup will come up – wait until the “Connected” is displayed and then minimize the popup.
- Note if you close out of the popup you will disconnect your self from the Tunnel Session.
- Note if you close out of the popup you will disconnect your self from the Tunnel Session.
